|

3.3 The "Tools" Menu
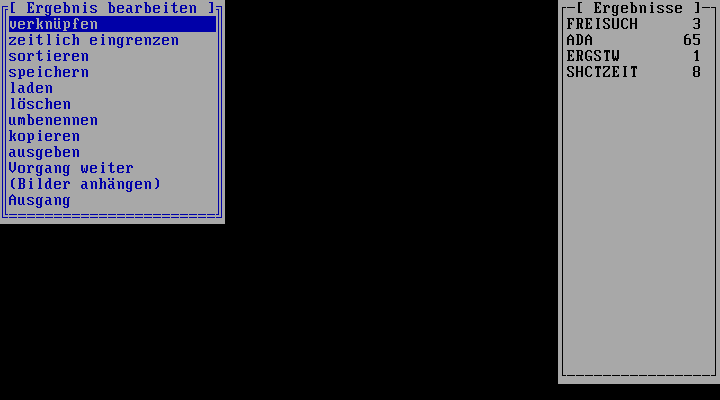
You
can get to the Edit result menu from the Main menu. Move the cursor
to the desired item with "Arrow up/down" and select by pressing "Enter".
The following menu items are available:
Combine
Please take note of the explanations on linked
search in the introductory manuals. The correct use of the link
operators is explained there. It is not possible, for example,
to edit books with authors or documents with monuments - a person
cannot at the same time be a book! You must therefore produce
the necessary dependent results (e.g. "All books by an author"
or "All documents on a monument").
1. Select the first result to be linked from the list with
"Arrow up/down" and "Enter".
2. A message shows you this result once more. Continue with
"Enter".
3. Select the necessary operator AND, OR, XOR or DIFF
and press "Enter".
4. Select the second result to be linked from the list
with "Arrow up/down" and "Enter".
5. Enter the name under which the result is to be saved
and press "Enter" (no more than eight digits, no diacritic characters).
6. Follow the explanations in section
3.1 (Main menu) |
Date range of publication
The function time restriction refers to all
titles of a database with a search year. For example, all literature
titles of the large literature databases have a search year. As
the titles are generally given a search year when a new edition
is published, the command is not available for the latest entries
in all accessible entry versions (e.g. Reading room in the DAI
Rome).
1. Select a result from the list with "Arrow up/down" and "Enter".
2. Fill in the following dialogue in the form "1998-01"
and confirm by pressing "Enter" (a Year-2000 error does not occur.
All titles from 1998 to 2001 are searched for).
3. Follow the explanations in section
3.1 (Main menu) |
Sort
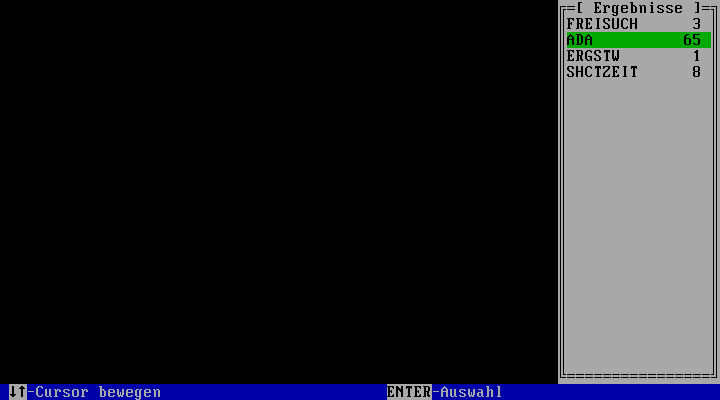 |
|
 |
|
 |
|
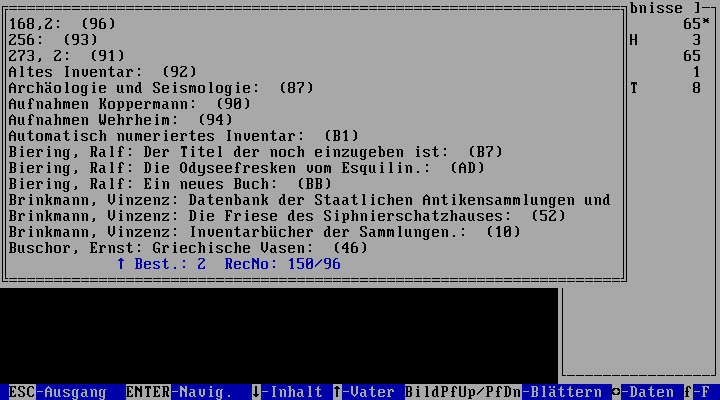 |
|
 |
| 1. Result |
|
2. Heading? |
|
3. Classifier tree |
|
4. Sorted List |
|
5. Result list |
With
the Sort function, you can sort a result according to the title
text of the titles or according to any relevant heading with an
attached key-word list.
1. Select a result from the list with "Arrow up/down" and
"Enter".
2. Enter "y" (yes) or "n" (no) to select whether or not
you wish to use a sorting heading from the classifier tree.
If you select no, the result is sorted according to the title
text and you can continue with step 4. If you select yes, follow
step 3.
3. Sorting according to a heading with a key-word initially
takes you to the start of the classifier tree. It does not
jump automatically to a logical place, since a result to be sorted
can consist of titles with a wide variety of different types of
title text. In order to obtain a meaningful result, you must select
a heading with a key-word from the headings tree relevant to the
result. For example, this enables you to sort a result of objects
according to old inventory numbers, insofar as a heading with
the name Old inventory numbers is present and has been allocated.
4. As a final result of sorting, you receive a list in
which each line represents a title. You can move though this list
as in the contents list of a title card (see
3.5). If you have sorted the result according to title text,
the respective title lines are shown in the list. In the case
of sorting according to a heading with a key-word, only the key-word
appears in each line.
5. If you exit the list by pressing "Escape", you will
see the sorted result marked with a star in the results list.
You can export this result to a printer or a file (see
below), but you cannot save it as a Dyabola result. |
Save, copy, rename
These
functions relate to the results in the results list. For example,
this means that you cannot copy a result into another program
(e.g. word processing). By saving, you file the desired result
under a selected name in the subdirectory #:\dya\dyaerg\; (#
refers to the results drive allocated by the system administrator).
From there, it can be loaded again into DYABOLA.
1. Select a result
from the list with "Arrow up/down" and "Enter".
2. Enter the name under which the result is to be saved
and press "Enter" (no more than eight digits, no diacritic characters).
3. Follow the explanations in section
3.1 (Main menu)
|
Load
With
the Load function, it is possible to recreate results saved in
a previous DYABOLA session. The procedure is equivalent to that
for the commands Save, Copy and Rename. However, in this case,
the selection list shows the files in the subdirectory #:\dya\dyaerg\;
(# refers to the results drive allocated by the system administrator).
In order to mark the difference, the list is shaded in Prussian
blue. If the list is full and your results are no longer to be
seen, delete or move unwanted results files from the subdirectory
using the File manager or consult your system administrator.
1. Select a result from the list with "Arrow up/down" and
"Enter".
2. Enter the name under which the result is to be saved
and press "Enter" (no more than eight digits, no diacritic characters).
Here, you have the option of allocating a different file name,
for example, in order to prevent a newly created result with the
same file name from simply being overwritten.
3. Follow the explanations in section
3.1 (Main menu) |
Delete
Delete
removes a result from the results list within the program.
1. Select a result from the list with "Arrow up/down" and
"Enter".
2. If you answer the question "Delete?" with "y" (yes),
the result is deleted and you have the option of selecting another
result from the list. From the list, you can return to the Main
menu by pressing "Escape".
3. Follow the explanations in section
3.1 (Main menu) |
Export
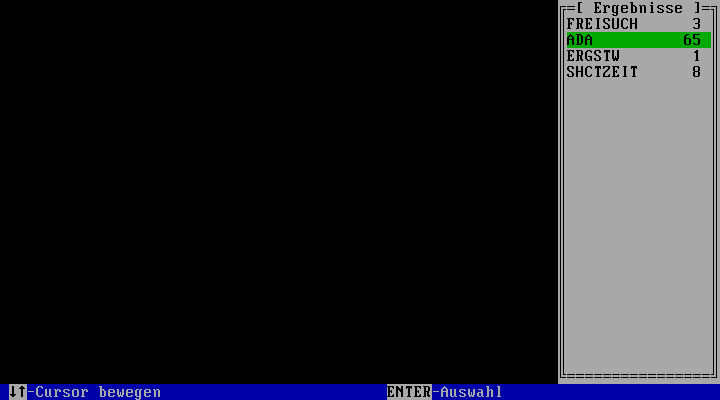 |
|
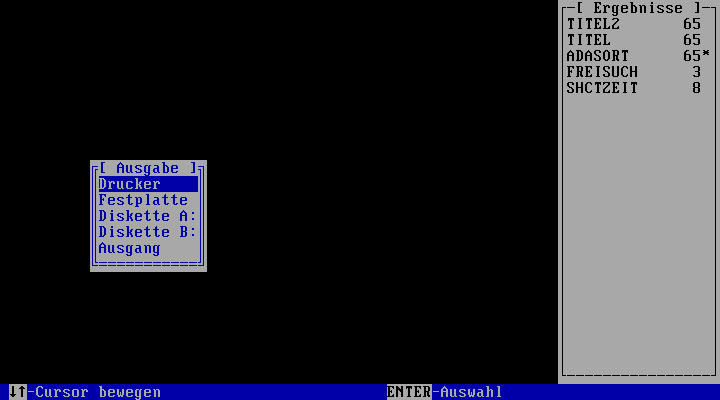 |
|
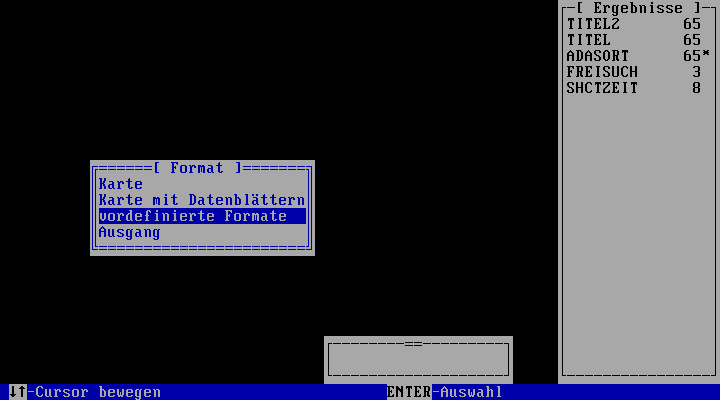 |
|
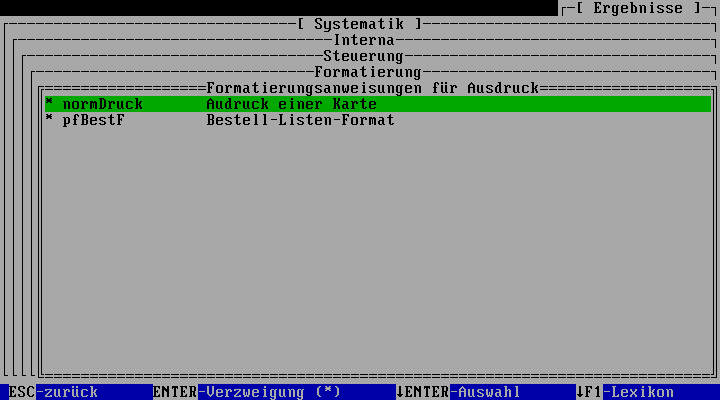 |
|
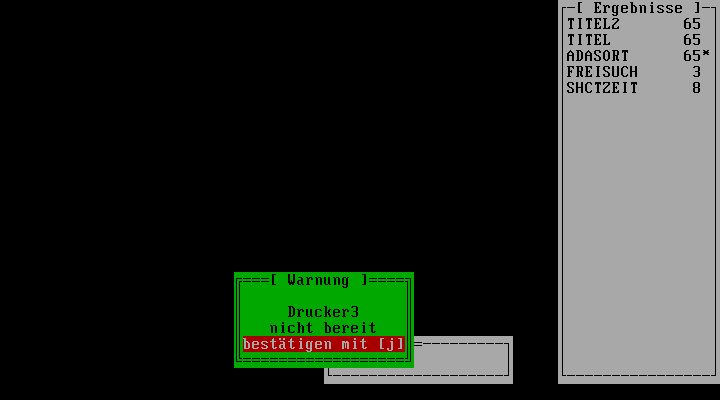 |
| 1. Result |
|
2. Target |
|
3. Format1 |
|
4. Format2 |
|
5. Message |
The
export target for results can be a printer, as well as various
data storage media in drives A: (3.5 HD) and B: (5.25 HD or Zip),
or a hard disk specified by the system administrator. On a disk
drive, the results are filed with their file name.txt. On the
hard disk, an export result is always present under the name dyabola.txt
in the subdirectory #:\dya\dyaerg\. This prevents the serial export
of large results, which is prohibited for reasons of copyright.
For the same reason, the size of export results has been limited
to 300 titles. That these measures are not without reason is shown
by a case known to us in which a renowned classical studies literature
database project "adopted" large amounts of data from a DYABOLA
database.
1. Select a result from the list with "Arrow up/down" and
"Enter".
2. Select the target drive or the printer to which the
result is to be exported.
3. If you have selected a printer, you have the following
selection to choose from: "Card" or "Card with data sheets" prints
a section of the current screen memory. "Pre-defined formats"
enables you to select one of several pre-defined formats.
4. Select one of the pre-defined formats with "Arrow up/down"
and confirm by pressing "Shift+Enter". The pre-defined formats
vary from database to database and in some cases are not yet defined
or not envisaged.
5. If you use a printer, you are finally asked whether
you want to use the EPSON-LQ mode. On an EPSON printer, it is
possible to print all of the DYABOLA special characters, which
go far beyond the ASCII character set. If you do not have an EPSON
printer, answer the question with "n" (no). The result is then
exported to any other printer using the ASCII character set. If
the result does not print, please refer to the notes in section
2.3 or contact your system administrator.
6. To continue in the program, follow the explanations
in section 3.1 (Main menu); to further
process the exported result, load the text file created (e.g.
dyabola.txt) from the above-mentioned subdirectory using your
chosen word processing program.
TIP: Marking and Copying (Drag&Drop)
in Windows
Provided that you start DYABOLA under Windows, you have the option
of copying a title card just displayed out of DYABOLA. Before
starting DYABOLA, you must open the program into which you want
to copy the title card. Then use "ALT+TAB" in order to change
between the programs (DYABOLA carries an MS-DOS/console symbol;
the DYA symbol belongs to the Start program and the picture display;
for this purpose, you can close this program with "ALT+F4").
1. If DYABOLA is shown on the full screen, press the keys ALT
and ENTER simultaneously. DYABOLA is now shown in a window.
2. Use the mouse to click on the symbol in the top left of the
window bar.
3. In the menu that now opens, select "EDIT", and in the connected
menu "MARK"
4. Using the mouse, you can now mark the section of the DYABOLA
window that you wish to copy.
5. Press die ENTER key. The marked section is now saved in the
WINDOWS Clipboard. In most WINDOWS programs, you can insert the
contents of the Clipboard into your text by pressing the keys
CONTROL and "v" simultaneously. |
Quit
1. Follow
the explanations in section 3.1 (Main
menu)
|
|
|
|
|
|
|
copyright 2001 by Verlag Biering & Brinkmann
|
|
Postfach 45 01 44, D-80901 München
|
|
|
|
|
|