|

3.5 The Functions of the Title
Card
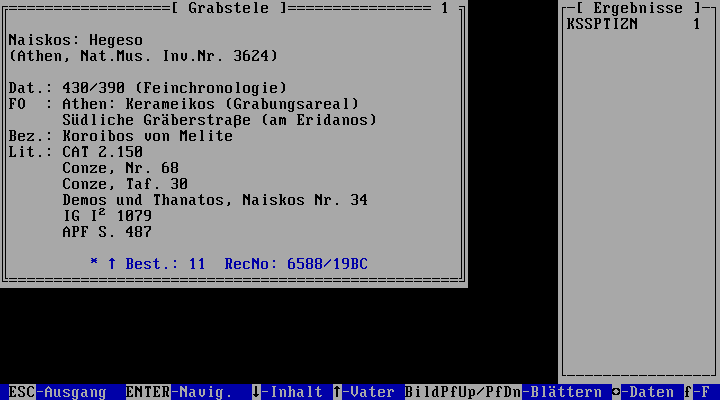
Various
functions are available in the title card. You can call up the title
card, for example, from the Main menu when you display a result or
when you create a new result.
Change result title card
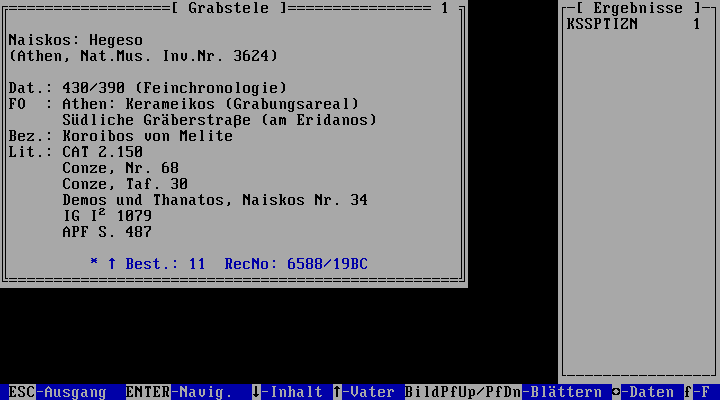 |
|
|
|
|
|
|
|
|
| 1. Titlecard |
|
|
|
|
|
|
|
|
If you have created a new result, the first
title card of the result initially appears. The number in the
top right-hand corner of the title card shows you the position
in the result. The total number of titles contained in the result
can be seen in the results list on the right-hand side of the
screen.
1. Use the "Picture up/down" keys to scroll through the various
title cards of a result.
|
Show data sheets (links + dependent
descriptors)
Please refer to the definition of data sheets in
section 1.3.
1. To scroll through the data sheets of a title, press "Arrow
left/right".
2. Follow the instructions in section
3.6 (Data sheets) |
Show contents list (children)
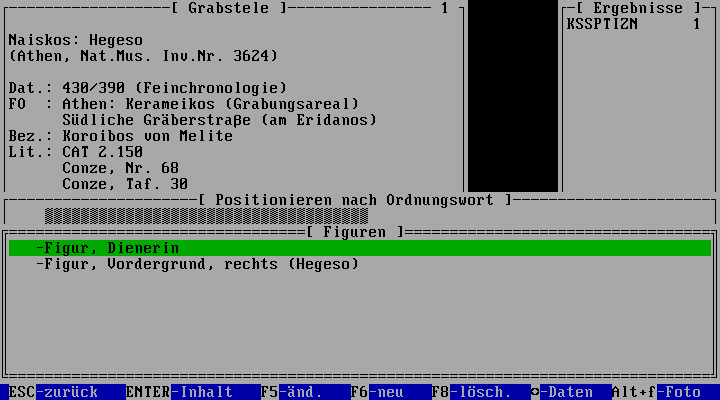 |
|
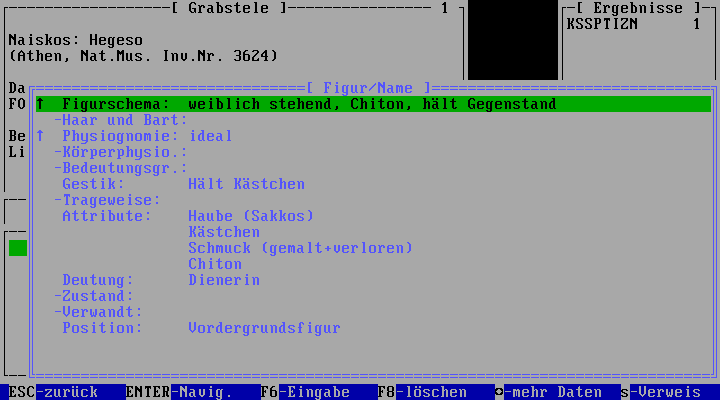 |
|
 see
3.6 see
3.6 |
|
|
|
|
| 1. Contents list |
|
2. Data sheet |
|
|
|
|
|
|
Open the Contents list of a title card with
the "i" key or "Arrrow down". Here, you can see all of the dependent
titles of the current title in line form.
1. Position
yourself with "Arrow up/down" or a search word (title text of
the dependent title or children). Press "Enter" to call up the
title card of a title in the Contents list. Make this a new starting
point for your search by pressing "Enter" again or return to the
Contents list with "Escape".
2. Press "Arrow left/right" to scroll through the data
sheets of a title in the Contents list. Press the "m" key to view
the respective data sheets of consecutive titles in series and
scroll through the titles with "Arrow up/down".
3. Follow the instructions in section
3.6 (Data sheets). |
Show superior entry (father)
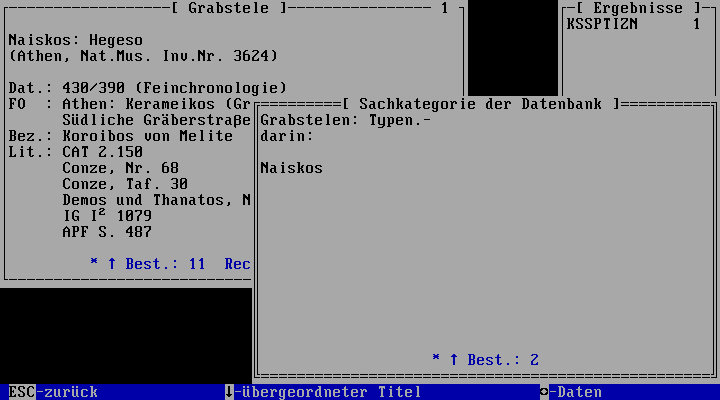 |
|
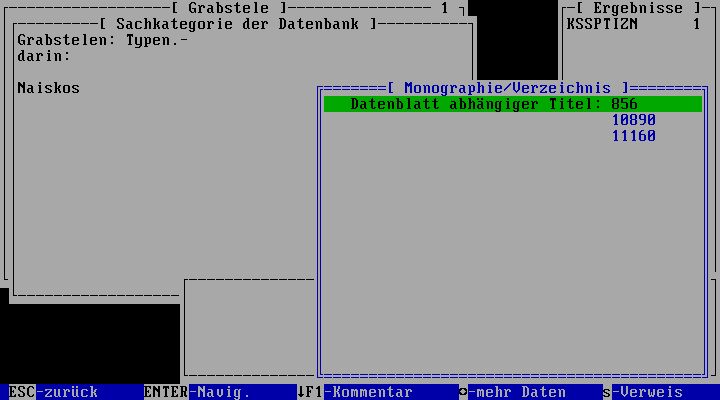 |
|
|
|
|
|
|
| 1. Title card |
|
2. Data sheet |
|
|
|
|
|
|
This
item shows you the father title or makes it the new starting point
for your search.
1. Press the "s" key once or the "Enter" key twice to show the superior
entry on the bottom right.
2. Here, you can view the data sheets with "Arrow left/right"
or make the title a new starting point for your search by pressing
"Enter". You can also reach this point directly by pressing "Arrow
up" instead of "s" or "Enter". |
Pooled result of superior entries
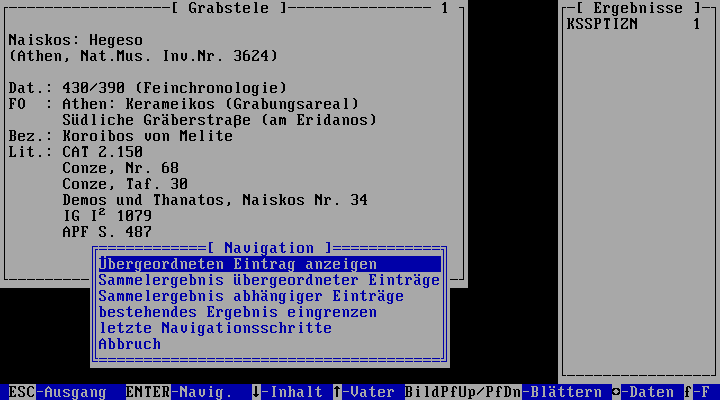 |
|
 |
|
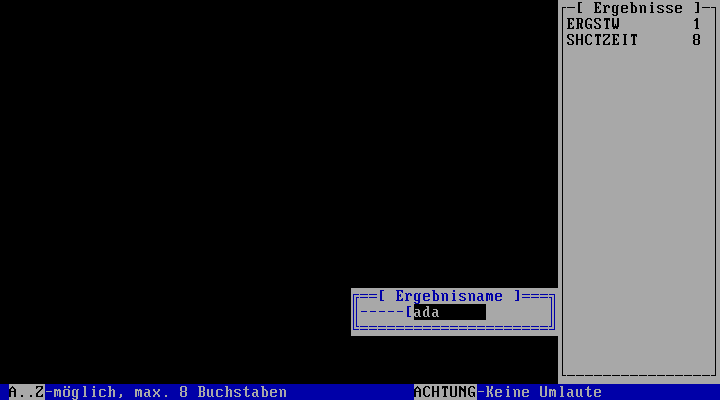 |
|
 |
|
 |
| 1. Menu |
|
2. Type of result |
|
3. File name |
|
|
|
|
This
function searches for the first superior title of all titles in
the result.
1. Press the "Enter" key to call up a small menu, selecting
the appropriate item with "Arrow up/down" and "Enter".
2. Select whether the available result is to be extended
or replaced, or whether a new result is to be created and press
"Enter".
3. If you have selected "Create new result", you must give
a new file name (no more than eight digits, no diacritic characters).
|
Pooled result of dependent entries
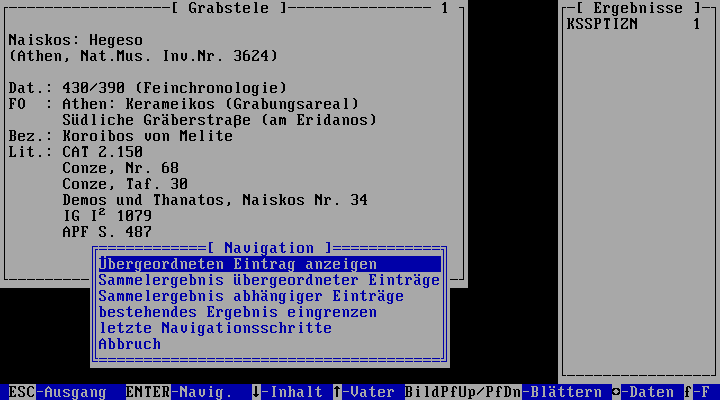 |
|
 |
|
 |
|
 |
|
 |
| 1. Menu |
|
2. All? |
|
3. Lower Levels? |
|
4. Link? |
|
5. Type of result
|
This
function searches all children dependent on the title or the titles
of the result. The following points 2-6 do not appear in every
search, as the program only asks the necessary questions.
1. Press the "Enter" key to call up a small menu, selecting the
appropriate item with "Arrow up/down" and "Enter".
2. Answer the question "Pool references with regard to
the entire result" by pressing "y" or "n", depending on whether
you want to achieve a result over the visible titles or over the
entire result.
3. A menu enables you to include all levels or only the
first lower level of the children and additionally asks whether
or not the current title should be included in the result. Position
yourself with "Arrow up/down" and confirm by pressing "Enter".
4. The "Linked entries" menu gives you the option of immediately
following up links to the children. For example, it is very easy
to find all monuments that are to be seen on the pages (= children)
of a codex. Select a link or "no link" and press "Enter".
5. Select whether the available result is to be extended
or replaced, or whether a new result is to be created and press
"Enter".
6. If you have selected "Create new result", you must give
a new file name (no more than eight digits, no diacritic characters).
|
Restrict existing result
IN PREPARATION
Here is a simple way of further restricting your result.
1. Press the "Enter" key to call up a small menu, selecting the
appropriate item with "Arrow up/down" and "Enter".
2. Select a heading or a heading with key-word from the
classifier tree. As a result, you receive the intersecting
data (AND-link) of the given and the new result. |
Last navigation steps (Navigation history)
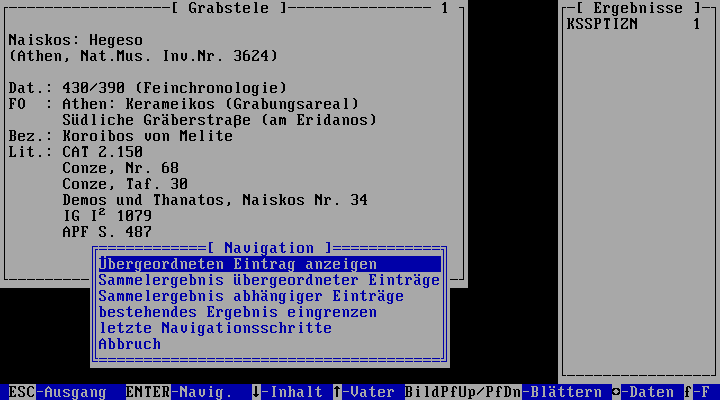
|
|
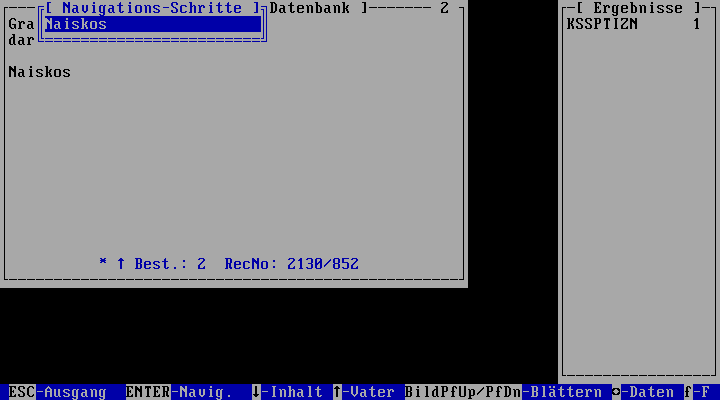 |
|
|
|
|
|
|
| 1. Menu |
|
2. Selection |
|
|
|
|
|
|
The main and starting points you last selected
in the navigation can be displayed as a list in a separate window.
1. Simply press the "n" key or the "Enter" key to call up a small
menu, selecting the appropriate item with "Arrow up/down" and
"Enter".
2. Select one of the last navigation steps with "Arrow
up/down" and "Enter" to jump back to a point in the navigation
to which it would otherwise be awkward to return.. |
Show photo(s)
1. Press "f" to show all photos
linked to a title. In the Contents list, "f" is the letter used
to position within the list. Use "Alt+f" here instead.
2. Follow the instructions in section
3.7 (Picture display)
|
Call up record number
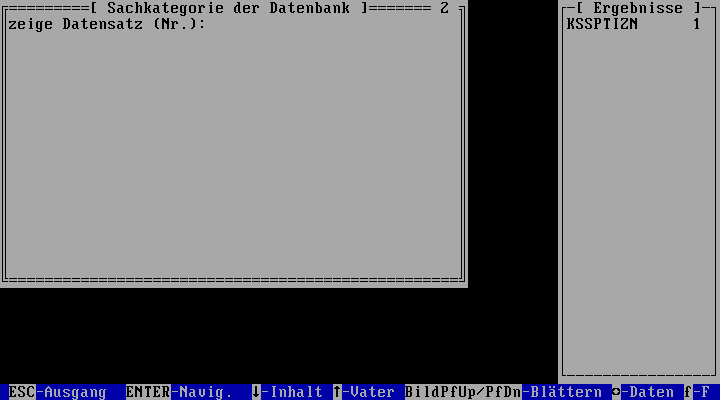
|
|
|
|
|
|
|
|
|
| 1. RecNo |
|
|
|
|
|
|
|
|
In a separate window, you can jump to a title whose record number
you know.
1. Press "F2", and enter the desired record number. Confirm
with "Enter". |
|
|
|
|
|
|
copyright 2001 by Verlag Biering & Brinkmann
|
|
Postfach 45 01 44, D-80901 München
|
|
|
|
|
|